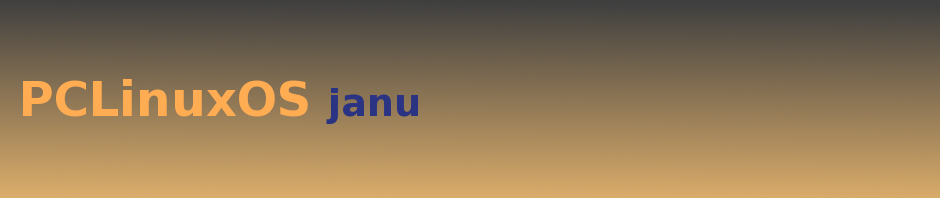Néhány kihagyhatatlan Linux tipp és trükk
Ezeket a tippeket olvasóink osztották meg velünk
Az eredeti cikk: Some Must-Try Linux Tips And Tricks
Ez a cikk letölthető .pdf formátumban
Kivonat
2013. április 24. szerda
Ha Ön lelkes Linux felhasználó, hasznos lehet az Ön számára ez a néhány tippet és trükköt tartalmazó leírás, amivel időt takaríthat meg, és növelheti a produktivitását. Ezeket a tippeket olvasóink osztották meg velünk.
Íme egy egyszerű parancs a rendszer utolsó betöltési dátumát és idejét:
# last reboot
reboot system boot 3.15.3-pclos1 Tue Jul 1 16:47 – 20:33 (03:46)
reboot system boot 3.15.3-pclos1 Tue Jul 1 13:18 – 13:48 (00:30)
reboot system boot 3.15.1-pclos2 Tue Jul 1 07:19 – 13:15 (05:55)
reboot system boot 3.15.1-pclos2 Mon Jun 30 23:02 – 23:06 (00:04)
reboot system boot 3.15.1-pclos2 Mon Jun 30 15:41 – 15:53 (00:12)
reboot system boot 3.15.1-pclos2 Mon Jun 30 04:48 – 07:00 (02:11)
reboot system boot 3.15.1-pclos2 Sun Jun 29 21:22 – 22:10 (00:47)
wtmp begins Sun Jun 29 12:17:35 2014
A következő parancs megmutatja a rendszer utolsó betöltési dátumát, idejét:
$ who -b
rendszerindulás 2014-07-01 16:47
Sumit Chauhan, <sumit1203@gmail.com>
Néha Linux alapú számítógépen dolgozva megesik, hogy az XWindow rendszer nem reagál megfelelően. Néhány lépésben így lehet az XWindows-t újraindítani egy válasz képtelen Ubuntu rendszeren:
- Először nyisson parancsértelmezőt a <Ctrl>+<Alt>+<F2> megnyomásával… és adja meg a nevét és jelszavát.
- Adja meg a következő parancsot:
$ top
Megkaphatja a processz azonosítót a következő paranccsal:
pgrep Xorg
- Most futtassa a következő parancsot a ‘Xorg’ processz megszakítására:
# sudo kill <PID>
![[Megjegyzés]](images/note.png)
Megjegyzés Ehhez a parancshoz root jogosultság szükséges
Indermohan Singh, <indermohansinghk7@gmail.com>
Ez a leírás jellemzően az Ubuntu-t, mint disztribúciót veszi alapul. Más összeállításban, így a PCLinuxOS-ben is a processz neve: „X”.
Egy korábbi leírásban megemlítettem, hogy egy processz kilövéséhez a PID megállapítása ezzel a paranccsal (is) lehet:
$ ps ax | grep <pname>
ahol <pname> a kilövendő processz neve.
- Egy log/szöveg fájl ürítése:
$ >filename
Természetesen a „filename” helyén a kiürítendő fájl nevét kell megadni.
- Egy napló/szöveg fájl tartalmának vizsgálata:
$ tail -f filename
- Kifinomultabb eszközök használata a napló fájlokon:
$ less filename
- A naplofájl automatikus frissítéséhez nyomjon:
f
- A frissítés megállítására nyomjon
<Ctrl>+C
- Felfelé görgetéshez nyomjon:
w
- Lefelé görgetéshez nyomjon:
d
- Az adott módból kiléphet
<Ctrl>+C
q
- A naplofájl automatikus frissítéséhez nyomjon:
Pranavam Siddharthan, <pranavam.s@gmail.com>
A fájlnevek átalakítása (nagybetűsről kisbetűssé vagy fordítva) sok fájl esetén unalmas lehet. A következő szkript egyszerűbbé teheti életünket:
#to change uppercase filenames to lowercase #!/bin/sh if [ $# -eq 0 ] ; then echo Usage: $0 Files exit 0 fi for f in $* ; do g=`echo $f | tr “[A-Z]” “[a-z]”` echo mv -i $f $g mv -i $f $g done
![[Megjegyzés]](images/note.png) |
Megjegyzés |
|---|---|
| A listát úgy közöltem, ahogy a cikkben szerepel, de felhívnám a figyelmet arra, hogy a ‘#!’ jellel kezdődő sort szokás első ssorként írni. |
Ha kisbetűsről szeretné nagybetűsre alakítani a neveket, a szkript
g=`echo $f | tr “[A-Z]” “[a-z]”`
sorát cserélje erre:
g=`echo $f | tr “[a-z]” “[A-Z]”`
Anil Awasare, <anil.awasare@gmail.com>
Itt egy egyszerű parancs, amivel össze lehet számolni egy mappában lévő fájlokat (a rejtettek kivételével):
echo * | wc -w
Anil Awasare, <anil.awasare@gmail.com>
A fájlok keresését és mozgatását két lépésben teheti meg. 1. lépésben meg kell találni az összes .mp3 kiterjesztésű fájlt. A 2. lépésben átmozgathatja ezeket.
1. lépés:
[narendra@ubuntu]$ find DIR_NAME -type f -iname “*.mp3”
./dir2/f4.mp3
./dir2/f3.mp3
./dir1/f2.mp3
![[Megjegyzés]](images/note.png) |
Megjegyzés |
|---|---|
| Helyettesítse a „DIR_NAME”-t az aktuális mappanévvel. |
Ebben a példában csak a „.mp3” kiterjesztésű fájlok keresése folyik (ez az, ami miatt használjuk a type -f opciót). Most már átmozgathatjuk a fájlokat a find parancs -exec opciójának alkalmazásával.
2. lépés
[narendra@ubuntu]$ find DIR_NAME -type f -iname “*.mp3” -exec mv {} /tmp/mp3/ \;
Itt a ‚{}’ jelképezi az összes, a ‚find’ által megtalált fájlt, a ‚\;’ pedig jelzi a parancs végét.
A parancs végrehajtása után az összes .mp3 fájl a ‚/tmp/mp3’ mappába került.
Narendra Kangralkar, <narendrakangralkar@gmail.com>
Tudta, hogy a DVD-re írás egy Linux-alapú számítógépen könnyű és szórakoztató? Bemutatjuk azokat a lépéseket és parancsokat, amivel ezt megteheti.
ISO képmás kiírása
Letöltheti a kedvenc Linux összeállítását és kiadhatja a következő egyszerű parancsot:
$ growisofs -dvd-compat -Z /dev/dvd=your_linux_image.iso
Itt a ‚/dev/dvd’ a DVD íróeszköz.
nem ISO képmás kiírása
Nem ISO képmás DVD-re írásához először az adatokból iso képmásfájlt kell készíteni, majd azt a lemezre ki lehet írni:
$ mkisofs -r -o /tmp/my_stuff.iso ~/Desktop/My_Stuff/
$ growisofs -dvd-compat -Z /dev/dvd=/tmp/my_stuff.iso
Az mkisofs és growisofs számos opciót ismer, amit érdemes megvizsgálni, hogy megfeleljen az Ön követelményeinek. Elolvashatja a kézikönyv oldalakat (man) a további részletekért és az opciókért.
Dibyendu Roy, <diby.roy@gmail.com>