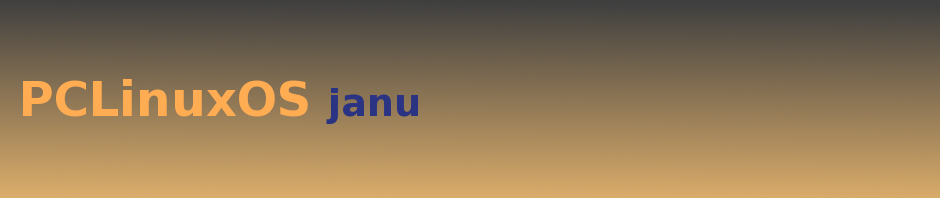Tetszik, nem tetszik, Linux alatt is oda kell figyelni a rosszindulatú programok elleni védekezésre. Ez a cikk az egyik lehetséges (és jó 🙂 ) megoldás telepítését és alapvető konfigurálását mutatja be.
A cikk .pdf formátumban innen tölthető le.
| Verziótörténet | ||
|---|---|---|
| Verzió 1.0 | 2014.01.15 | Tomi37 |
| Az eredeti cikk | ||
| Verzió 1.1 | 2014.02.12 | janu |
| Magyarázatok hozzáfűzése néhány ponthoz. | ||
Közismert tévhit az, hogy a Linux alatt nem terjednek a vírusok, ezért nincs is szükség vírus detektáló és -irtó programra. Pedig ugyanúgy terjednek a rosszindulatú programok, mint más operációs rendszer alatt: rootkitek, férgek (worms), trójai programok, egyes makró vírusok.
A vírus programok már a DOS-os világban megjelentek. Egyik markáns képviselőjük az 1701, ismertebb nevén a potyogós volt. Még ma is inkább a Windows™-os világra jellemző. Amiért mégis foglalkozni kell a vírus detektálással:
- Windows™ rendszert használók számára továbbított fertőzött fájl a fogadónak komoly gondokat okozhat, és bár nekünk nem biztos, hogy problémánk támadt, a felelősség mégis a miénk.
- Minden olyan esetben, amikor a Linux felhasználó a
wine-t használja, fennáll a veszélye, hogy Windows™-os állományok fertőződnek meg anélkül, hogy a felhasználó azt észrevenné… - Ha Linuxos gépünk levelező kiszolgáló, könnyen továbbíthatunk fertőzött levelet olyan felhasználónak, aki erre érzékeny rendszert használ.
- Nem mellesleg ma már léteznek kárt okozó különféle programok, amik Linux alatt is „hatásosak”, nem ritkák a betörést megkönnyítő különböző eljárások.
Természetesen megmaradnak azok az előnyök, amelyek a Unix™ alapú rendszerekre jellemzőek:
- A rendszer jellegéből adódóan a rosszindulatú programok károkozásának az esélye kisebb, mint más rendszereken.
- A Linux több felhasználós, több feladatos (multiusers, multitasking) jellegéből adódóan nagyobb terhelés nélkül lehet ellenőrzéseket futtatni, miközben a munkavégzés általában fennakadás nélkül folytatható.
A rosszindulatú programok Linux alatti terjedése lényegesen kisebb mértékű lesz, ha betartjuk azokat az alapvető szabályokat, amelyeket ma már minden disztribúció készítői, fejlesztői ajánlanak:
- Lehetőség szerint ne használjuk a root felhasználót, kizárólag csak rendszertechnikai feladatokra!
- A rendszer karbantartását, frissítését csak ellenőrzött, hivatalos tárolókból végezzük! Egyre több gyártó digitális aláírással látja el csomagjait, ezzel is védekezve a csomagok meghamisítása ellen.
A cikk szerkezete
Az eredeti írás egy rövid, képernyőképekkel illusztrált telepítési és konfigurálási leírást tartalmaz. A szerző súlyt fektetett arra, hogy a leírás lényegre törő és felesleges magyarázatoktól mentes legyen. Aki „csak” telepíteni és használni akarja a programot, ennek a fejezetnek az útmutatásai alapján ezt könnyen megteheti.
A közreadást követően felmerül néhány kérdés. Ezeket áttanulmányozva szükségesnek láttuk néhány kiegészítés, megjegyzés beépítését. Az eredeti célt nem szerettük volna megváltoztatni, ezért
Jelölések
Minden dokumentáció a jobb olvashatóság érdekében egységes jelölést alkalmaz. Ebben a dokumentációban igyekeztünk kerülni a bonyolult, a megértést nem mindig segítő különféle jelölés rendszereket. Néhány esetben azonban elkerülhetetlen volt a szövegből egyes típuselemeket kiemelni:
- Ha billentyű(ke)t kell lenyomni, ezt a következőképp jelöljük: pl. az Enter lenyomása: <ENTER>.
- Egy felhasználót ezzel a betűtípussal jelölünk pl.: root.
- Ha egy képernyőn egy adott gombot lehet/kell lenyomni, ennek a jelölése zárójelek közt a gomb felirata, pl.: ().
Kivonat
Ebben a részben az eredeti leírást közöljük változatlan tartalommal. Ahol elengedhetetlenül szükséges volt, ott a jobb érthetőség kedvéért igazítottunk a szövegen.
Az eredeti szöveghez képest annyi változtatás is látható, hogy néhány pont végén szerepel a „(Kiegészítés)” megjegyzés. Erre kattintva a megfelelő magyarázathoz jutunk, ahonnan az ott szereplő linkre kattintva visszajutunk a kiinduló ponthoz.
- Telepítsük Synapticból az RPM-Installer csomagot.
- A fájkezelőben keressük meg a letöltött telepítőt:
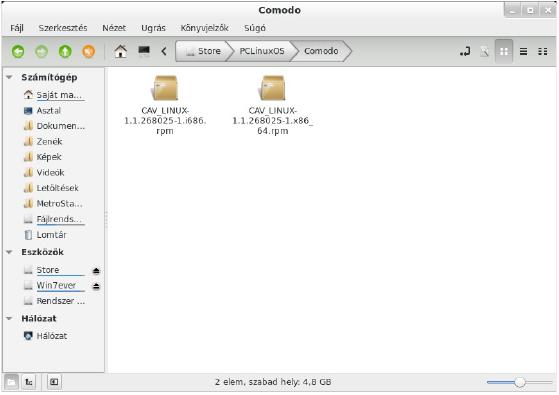
- Válasszuk ki a rendszerünknek megfelelő verziót: 32 bites i686, 64 bites x86_64.
- Az RPM csomagot futtassuk az RPM installer segítségével:
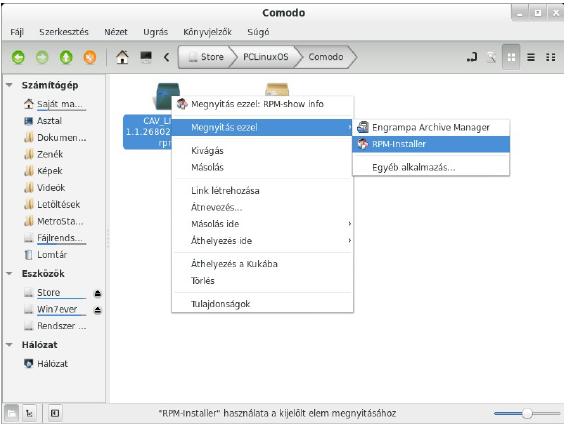
- A felugró terminálban a password-höz írjuk be root jelszavunkat.
- Ha lefutott a telepítés, a következő kép fogad minket:
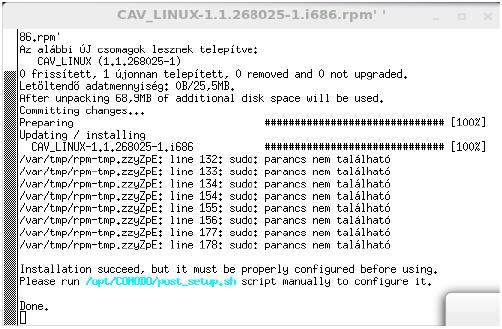
- Zárjuk be a terminált.
- Nyissunk új terminált root jogosultsággal(
sumajd <ENTER> és jelszó), majd a képen látható/opt/COMODO/post_setup.shparancsot írjuk be majd <ENTER>. - Megjelenik a licenc-szerződés, melyen az <ENTER> gomb lenyomásával tudunk lapozni és a végén elfogadni.
- Ha a végére értünk, <ENTER>-rel tudjuk elfogadni.
- Ezután tetszőlegesen megadhatjuk e-mail címünket is (nem kötelező), hogy a COMODO újdonságairól e-mailben értesülhessünk. Ezt <ENTER>-rel ugorhatjuk át.
- Most rákérdez a grafikus felület nyelvére. A magyar nyelv a 13-as, ezt írjuk be, majd <ENTER>. Ha később szeretnénk ezt beállítani, <ENTER>-rel ugorhatjuk át. A 16. pontban leírjuk, hogyan lehet a grafikus felületen a nyelvet beállítani.
- Ha ezt látjuk a Terminálban, a telepítés sikeresen befejeződött. Zárjuk be a terminált (
exitparancs, majd bezárás).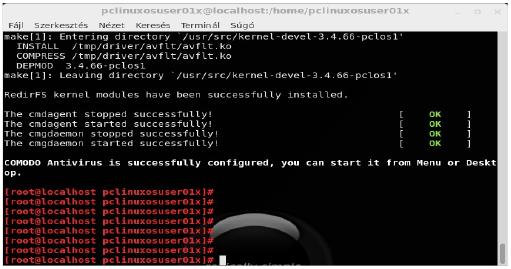
- Futtassuk a COMODO-t ( → → ).
- Megjelenik a COMODO grafikus felülete:
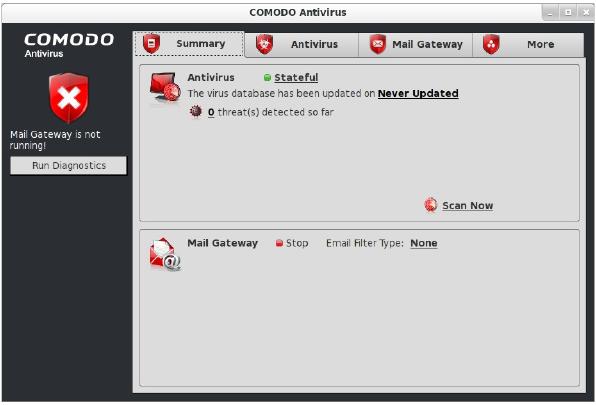
- Válasszuk a More fület majd itt a Preferences-t és a
Languagepontban állítsuk be a legördülő menüben a magyar nyelvet majd () és ():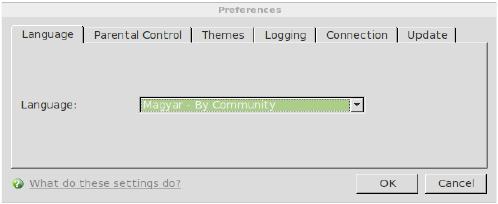
- És a grafikus felület ezután magyar nyelven fogad minket:
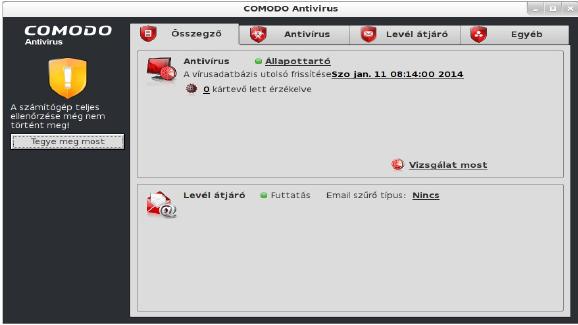
- Frissítsük a vírus adatbázist: → :
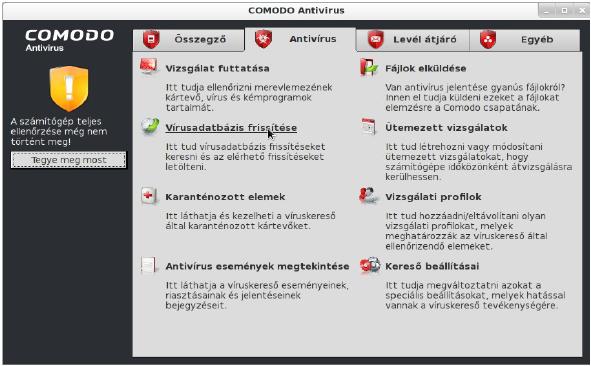
- Ha ez befejeződött, még egy teendőnk van, ha Windows™ operációs rendszer is van gépünkön. Válasszuk ki ugyanitt a
Vizsgálati profilokmenüpontot, majd a megjelenő ablakban a () gomb lenyomása után válasszuk ki a ()-t: () itt válasszuk ki a Windows™ partíciónkat majd kattintsunk a jobbra mutató nyílra. Ennek hatására hozzáadódik a listához: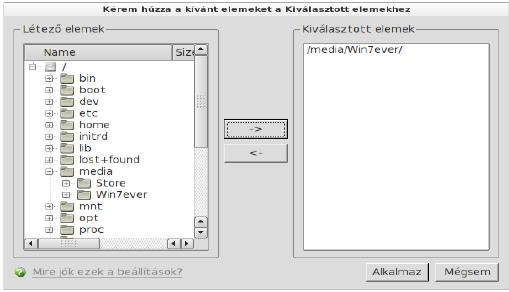
- Kattintsunk az ()-ra majd a megjelenő ablakban adjuk meg a vizsgálati profil nevét. Ez bármi lehet, én, mivel ez a Windows 7 operációs rendszerem partíciója, értelemszerűen ezt a nevet adtam neki. Majd ha ezzel megvagyunk, kattintsunk az ()-ra:
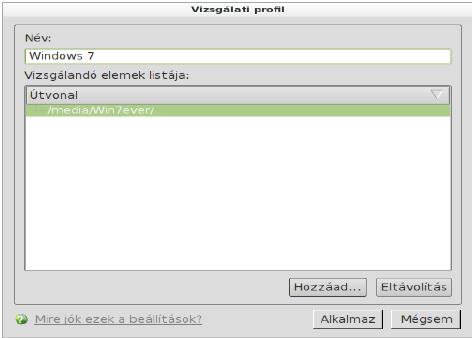
- Ezzel hozzá is adtuk a vizsgálandó területek listájához. Kattintsunk az ()-ra:
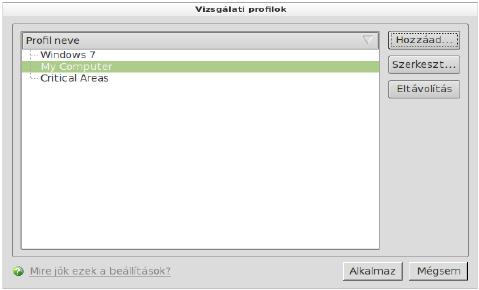
- A Windows rendszer partíciónk átvizsgálásához nyissuk meg a
Vizsgálat futtatásamenüpontot, majd itt válasszuk ki a listából a Windows-t és kattintsunk a Vizsgálat gombra: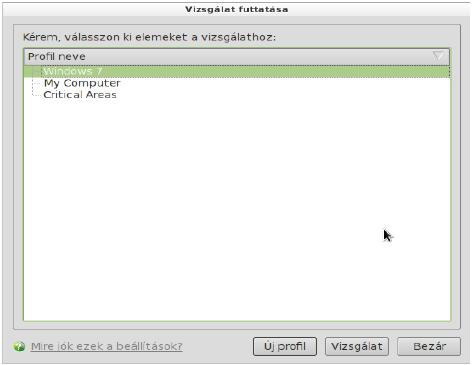
Ezután már csak egyetlen teendőnk maradt, hogy maximális hatékonysággal védjen minket a COMODO. A rendszertálcán kattintsunk az ikonjára jobb egérgombbal. Az Antivírus biztonsági szintet állítsunk Valósidejűre.
Ha meg szeretnénk nyitni a kezelő felületet, ugyanígy kattintsunk a rendszertálcán az ikonra, majd a Megnyit...-ra.
Kivonat
Ebben a részben az előző rész néhány lépéséhez fűzünk megjegyzéseket. Célunk az, hogy a felmerült kérdésekre választ adjunk, így a vírus detektálásban és -írtásban kevésbé járatos felhasználó is tájékozottabbá válhat.
Az előző részben a telepítés és konfigurálás egyes lépéseit mutattuk be. Aki ez alapján telepíti és konfigurálja a COMODO antivírus programot, teljes értékű munkát végzett.
- A telepítéshez:
- Az egyes csomagok letölthetőek: Download Comodo Antivirus for Linux.
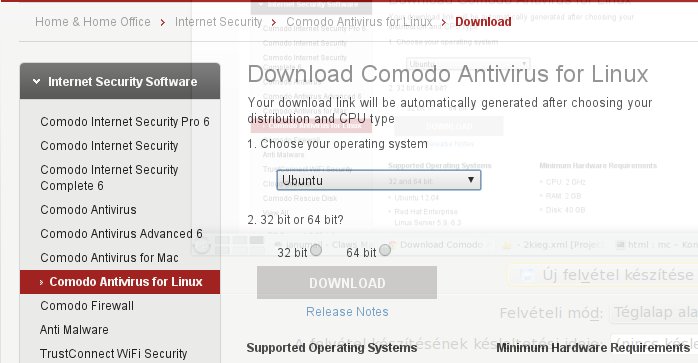
A megjelenő lapon be kell állítani:
- az operációs rendszert („Choose your operating system” – ez pontatlan, ténylegesen a disztribúcióról van szó),Ha a lenyíló ablakban a használt disztribúció nem jelenik meg, a jellegében legközelebb állót lehet kiválasztani, pl.: PCLinuxOS használók a Fedora-t választhatják;
- az architektúrát („32 bit or 64 bit?”).
A lapon szerepel a támogatott rendszerek listája („Supported Operating Systems”), a rendszer követelmények („Minimum Hardware Requirements”) és mindkét jellemző beállítása után megjelenik a letöltendő méret („File Details”).
- Az rmp-install használatához:
- Az alkalmazott asztali felülethez tartozó fájlkezelő a bemutatottól esetleg eltérő menüelemeket mutathat. KDE alatt pl. így néz ki a Dolphin:
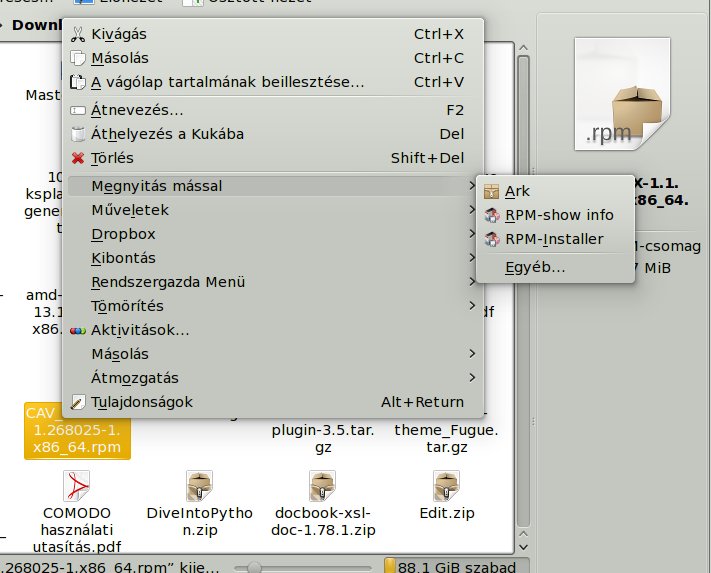
A lényeg az, hogy legyen a helyi menüben
rpm installermenüpont. - Az installálást követően látható terminál ablakban:
- Több sor mutatja, hogy az adott rendszeren nincs telepítve a sudo (erre írja ki a „…sudo: parancs nem található” üzenetet). Annak ellenére, hogy rpm csomagot telepítettek, mégis a szkript az Ubuntu által követett megoldás jelenlétét feltételezi. Ez nem probléma, a telepítés ettől még hibátlanul lefut, de a konfigurálást külön indítani kell.